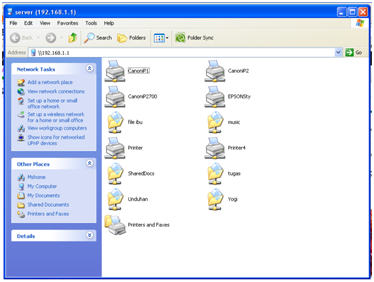14.07

Ipoelsz utk Slamanya ( SaefuL Azis )
 No comments
No comments
 Sebenarnya sudah saya bahas di postingan yang lalu tentang tema ini, namun beberapa masih bingung dan belum paham, memang agak sedikit rumit sih untuk melakukan sharing folder di windows 7. Makanya kali ini akan saya bahas ulang secara lebih detail dan sabar mengenai bagaimana cara langkah-langkah melakukan sharing folder di Windows 7.
Sebenarnya sudah saya bahas di postingan yang lalu tentang tema ini, namun beberapa masih bingung dan belum paham, memang agak sedikit rumit sih untuk melakukan sharing folder di windows 7. Makanya kali ini akan saya bahas ulang secara lebih detail dan sabar mengenai bagaimana cara langkah-langkah melakukan sharing folder di Windows 7.
Langkah awal adalah melakukan setelan konfigurasi terhadap sistem Network and Sharing pada Windows 7, Caranya klik Start - Control Panel seperti pada gambar di bawah ini :
Setelah masuk ke dalam Control Panel, Pilih dan Klik " Network and Internet "
Kemudian, di dalam Network and Internet, anda pilih " Network and Sharing Center " seperti pada gambar di bawah ini :
Kemudian, akan masuk ke dalam Network and Sharing Center, anda Cari lalu Klik " Change Advance Sharing Setting " persis seperti gambar di bawah ini :
Yups, saatnya melalukan setelan konfigurasi Sharing Folder pada Windows 7, seperti pada gambar tepat di bawah, perhatikan !
Kedua gambar di atas adalah menunjukkan settingan atau konfigurasi network and sharing secara default. Perhatikan pada gambar yang ditandai kotak warna ungu ! adalah :
- Network Discovery ( posisi Turn Off ) yang artinya masih dalam kondisi Mati atau tidak Aktif
- File and Printer Sharing ( posisi Turn Off ) yang artinya masih dalam kondisi Mati atau tidak Aktif
- Password Protected Sharing ( posisi Turn On ) artinya dalam kondisi Aktif
Nah agar kita bisa melakukan sharing folder ke dalam sebuah jaringan, maka rubahnya ketiga konfigurasi di atas menjadi ! seperti pada gambar di bawah ini :
Aktifkan Network Discovery dan File and Printer Sharing, Lalu yang paling penting adalah Me-Non-Aktifkan fasilitas Password Protected Sharing agar jika folder sharing kita di akses oleh komputer lain di dalam sebuah jaringan, tidak memerlukan atau tidak meminta autentifikasi user dan password. Ini sering dianggap error atau sebuah kegagalan sistem sharing, padahal masalahnya adalah simple, karena fasilitas protec password pada windows 7 masih dalam kondisi aktif.
Terakhir, klik Save Change untuk menyimpan semua konfigurasi pada Network and Sharing Center
Untuk bagaimana cara menjadikan folder menjadi share ? akan saya bahas di postingan lanjutan. Intinya pembahasan kali ini adalah tentang Cara meng-Konfigurasi Awal Sytem Network and Sharing di Windows 7 untuk melakukan Sharing Folder di Windows 7.
Setting sharing file pada windows xp professional
- Buka windows explorer dan buat folder baru yang akan digunakan untuk sharing file.
- Klik kanan folder tersebut dan pilih properties.
- Klik tab Sharing dan beri tanda check pada bagian Share this folder on the network.

- Jika anda mengizinkan orang lain untuk menulis atau menghapus file pada folder tersebut, beri tanda pada bagian Allow network users to change my files.
- Terakhir kali, klik tombol OK.
Pembuktian hasil setting folder sharing
Coba anda akses folder windows 7 melalui windows XP. Caranya, buka Control Panel, Network Connection, My Network Places. Cari dan klik dua kali nama komputer dari windows 7. Klik folder sharing dan coba anda ambil data dari sana. Jika anda mengizinkan akses read-write, coba anda lakukan penulisan. Bisa dengan cara membuat folder baru atau mencoba mencopy file dari komputer XP ke folder tersebut.
Sekarang kembali ke komputer yang ber-OS windows 7. Buka windows explorer, klik network pada bagian kiri paling bawah, kemudian pilih komputer yang terinstall windows 7. Disitu anda akan melihat sebuah folder yang telah di share. Coba akses dan ambil beberapa file pada foler tersebut. Jika anda tadi memberikan akses read-write pada Allow network users to change my files, maka anda bisa mencopy, menambah maupun menghapus file pada folder share tersebut.
Selesai sudah tips kali ini. Anda bisa menghubungkan komputer windows 7 dengan windows XP tanpa harus meminta bantuan seorang administrator jaringan. Jika memiliki pertanyaan atau ingin berbagi pengalaman tentang pengaplikasian share folder Windows 7 dan XP bisa meninggalkan komentar di bawah ini.
Keep sharing!  Semoga bermanfaat jika ada kesalahan saya mohon koreksi dan maaf. Sekian dan Terima Kasih
Semoga bermanfaat jika ada kesalahan saya mohon koreksi dan maaf. Sekian dan Terima Kasih











 14.15
14.15
 Ipoelsz utk Slamanya ( SaefuL Azis )
Ipoelsz utk Slamanya ( SaefuL Azis )














 Cara setting printer sharing
Cara setting printer sharing